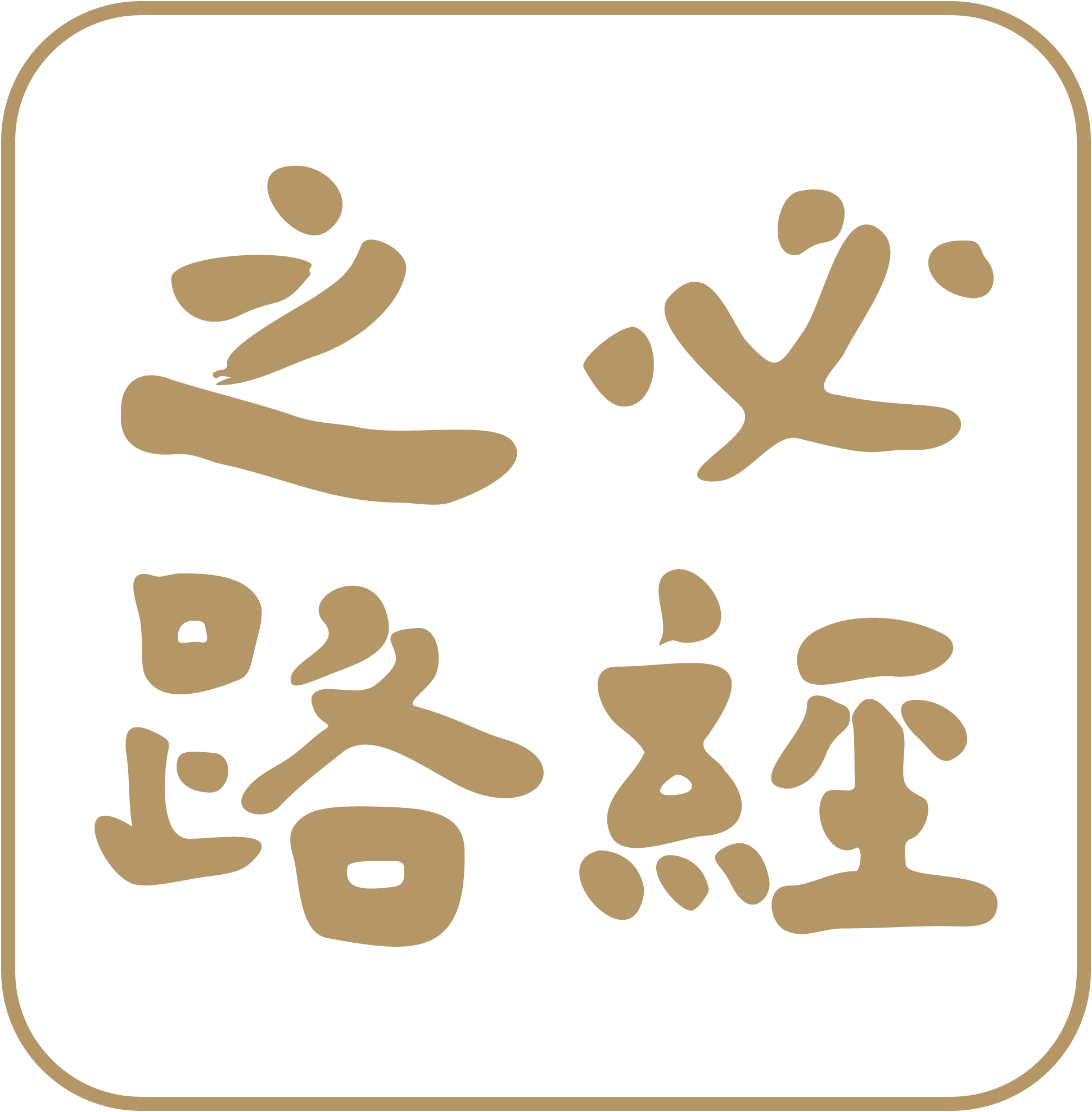csz:hejue:wikipx:bgtp
差别
这里会显示出您选择的修订版和当前版本之间的差别。
| 两侧同时换到之前的修订记录前一修订版后一修订版 | 前一修订版 | ||
| csz:hejue:wikipx:bgtp [2025/02/25 11:30] – hejue | csz:hejue:wikipx:bgtp [2025/02/27 14:31] (当前版本) – hejue | ||
|---|---|---|---|
| 行 1: | 行 1: | ||
| - | ===== 简单三步走:学会快速建立表格和上传图片(手机版) ===== | + | ===== 简单三步走:学会快速编辑表格和上传图片(手机版) ===== |
| + | |||
| + | 👉[[csz: | ||
| 在wiki上看到表格就发怵?不怕! | 在wiki上看到表格就发怵?不怕! | ||
| 行 5: | 行 7: | ||
| 不知道怎么上传图片?不存在! | 不知道怎么上传图片?不存在! | ||
| - | 简单三步走,让你快速掌握如何用手机在wiki上建立表格和上传图片。 | + | 简单三步走,让你快速掌握如何用手机在wiki上编辑表格和上传图片。 |
| - | 在 Wiki 上建立表格和上传图片(手机版)的操作步骤可以总结如下: | + | 在 Wiki 上编辑表格和上传图片(手机版)的操作步骤可以总结如下: |
| --- | --- | ||
| 行 37: | 行 39: | ||
| {{: | {{: | ||
| - | - 如果需要添加行、列,可点击表格左下方的“编辑”进入,用手指按住相应位置(约3秒),出现选项(图3)。 | + | - 如果需要添加行、列,可点击表格左下方的“编辑(图3)”进入,用手指按住相应位置(约3秒),出现选项(图4)。 |
| - | - 如果需要合并单元格,或在表格内输入文字,可点击图片右下方的“编辑”(图4),或者点击页面右上方工具栏,选择“编辑本页”进入(图5)。 | + | - 如果需要合并单元格,或在表格内输入文字,可点击图片右下方的“编辑”,或者点击页面右上方工具栏,选择“编辑本页”进入(图5)。 |
| | {{: | | {{: | ||
| 行 56: | 行 58: | ||
| - 图片命名。在相册中打开目标图片,点击“更多”,选择“重命名”。为版块服务的图片上传前改成中文命名,带星球、版块、个人名字标识的名字,避免使用纯数字或符号。如“和觉的主页海报图”。 | - 图片命名。在相册中打开目标图片,点击“更多”,选择“重命名”。为版块服务的图片上传前改成中文命名,带星球、版块、个人名字标识的名字,避免使用纯数字或符号。如“和觉的主页海报图”。 | ||
| - | 2.**上传图片** | + | 2.**上传图片** |
| - 在编辑模式下,点击工具栏中的“插入图像或其他文件”按钮{{: | - 在编辑模式下,点击工具栏中的“插入图像或其他文件”按钮{{: | ||
| 行 64: | 行 66: | ||
| | {{ : | | {{ : | ||
| - | 3.**插入图片** | + | 3.**插入图片** |
| - 点击该链接设置,根据需要选择“链接目标、对齐、图片大小”,点击“插入”,点击手机右下方的“◁”返回编辑页面(如图10所示)。 | - 点击该链接设置,根据需要选择“链接目标、对齐、图片大小”,点击“插入”,点击手机右下方的“◁”返回编辑页面(如图10所示)。 | ||
| - 编辑页面中出现图片链接,图11。 | - 编辑页面中出现图片链接,图11。 | ||
| + | | {{ : | ||
| + | |||
| - | 4.**预览并保存** | + | 4.**预览并保存** |
| - | - 点击“预览”确认图片显示正常,然后点击“保存”完成操作(图12)。 | + | - 点击“预览”确认图片显示正常,然后点击“保存”完成操作(图12,上)。 |
| - | | {{ : | + | {{ : |
| --- | --- | ||
| 行 89: | 行 93: | ||
| 3.**知识拓展** | 3.**知识拓展** | ||
| - | - 如果需要更详细的指导,可以参考wiki 语法大全中的:表格。 | + | - 如果需要更详细的指导,可以参考[[wiki: |
| --- | --- | ||
csz/hejue/wikipx/bgtp.1740454215.txt.gz · 最后更改: 2025/02/25 11:30 由 hejue