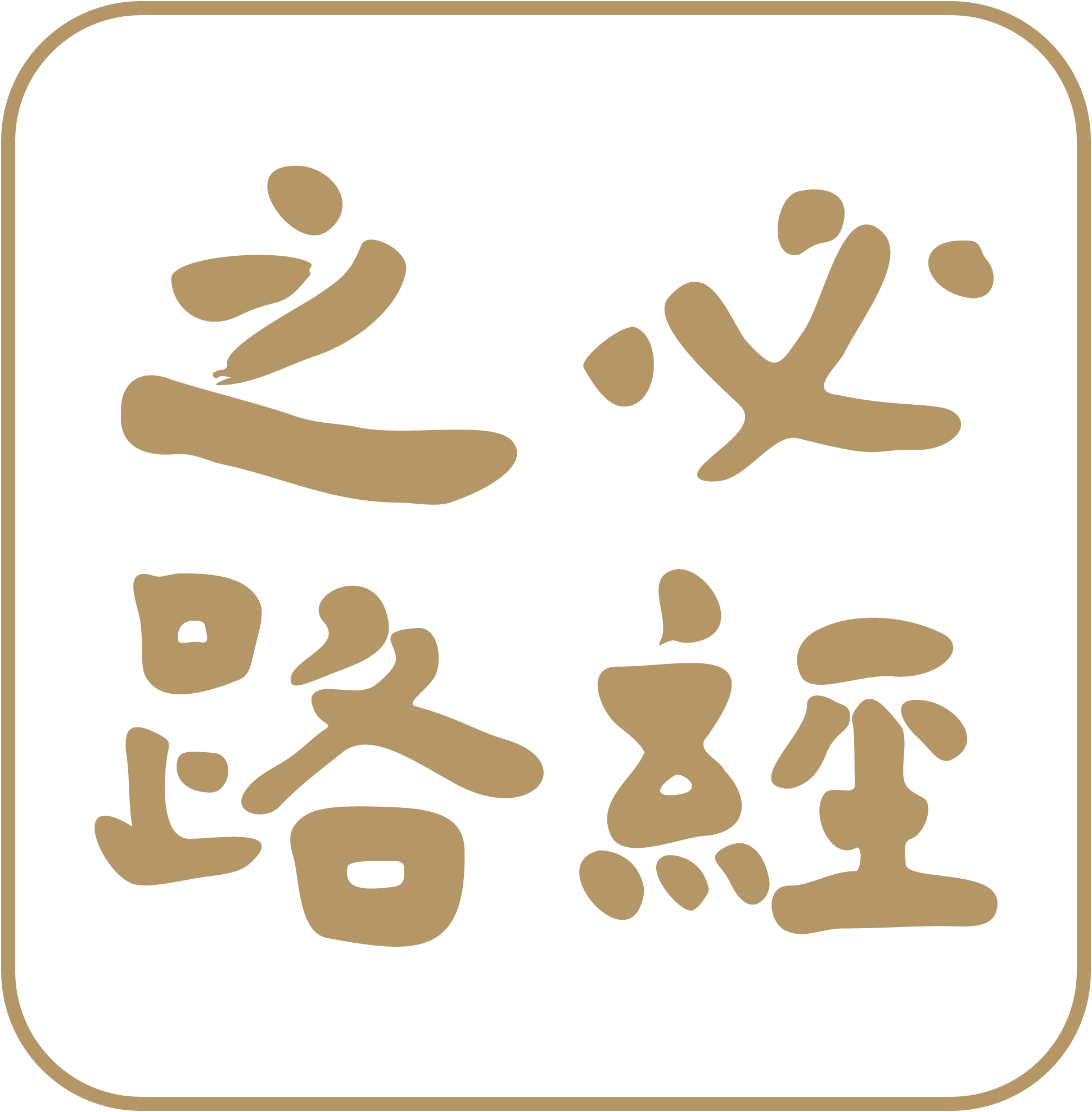csz:wiki练习稿
差别
这里会显示出您选择的修订版和当前版本之间的差别。
| 两侧同时换到之前的修订记录前一修订版后一修订版 | 前一修订版 | ||
| csz:wiki练习稿 [2024/10/14 09:15] – fengzheng | csz:wiki练习稿 [2024/10/14 09:31] (当前版本) – 移除 fengzheng | ||
|---|---|---|---|
| 行 1: | 行 1: | ||
| - | 一、基础语法篇 | ||
| - | 1.加粗:用两个**包含要加粗的文字,就可以加粗。例如:**觉察** | ||
| - | |||
| - | 2.标题:在标题前添加# | ||
| - | |||
| - | 一旦用标题的方式,会在文档的右上角,自动生成目录。如果不希望输出目录,可以在文档的最前面加上 ~~NOTOC~~ | ||
| - | |||
| - | 3.分段:默认用空行隔开 | ||
| - | |||
| - | 4.文字颜色:使用语法。< | ||
| - | |||
| - | 5.增加链接: | ||
| - | 内部链接和外部链接都是统一的格式和标准,语法构成,[[链接地址|页面显示的内容]]。其中,链接地址应使用英文字母、拼音或数字来表示,而页面显示的内容一般用汉字表示。 | ||
| - | |||
| - | 比如外部链接输入[[ | ||
| - | https:// | ||
| - | 百度]];内部链接输入[[wiki: | ||
| - | |||
| - | 6.新建页面: | ||
| - | 点击铅笔状图标两次,而使用的语法同上。比如[[csz: | ||
| - | |||
| - | 7.添加图片: | ||
| - | 在手机浏览器中打开必经之路的wiki网站,切换成电脑模式,点击插入图片按钮,上传保存即可。生成类似的语法{{ : | ||
| - | |||
| - | 其中,大括号首尾的空格表示图片居中,“?前”是图片地址,“?后”是图片大小。若去掉数字100,便是全屏展示。 | ||
| - | |||
| - | 二、进阶语法篇 | ||
| - | 1.列表 | ||
| - | 输入2个空格及“*”,表示不带编号的列表,输入“1.”及1个空格,表示带编号的列表。行与行之间不需要空格 | ||
| - | |||
| - | 2.表格 | ||
| - | 第一行是表头,用^来分割,其他行是内容,用|分割。比如: | ||
| - | ^名称^开营日期^内容^ | ||
| - | |看见村|2024.6|看见村要开营了| | ||
| - | |听见村|2024.7| 听见村也要开营了| | ||
| - | |||
| - | 3.水平线 | ||
| - | 使用4个以上的短横,可以划出一条水平线来(短横之前需要加上一个空行)。比如, | ||
| - | |||
| - | <color blue> | ||
| - | |||
| - | ------ | ||
| - | <color blue> | ||
| - | |||
| - | 4.命名 | ||
| - | 类似文件目录。比如,当你输入[[newpage]],表示链接当前目录下的newpage页面,当你输入[[csz: | ||
| - | |||
| - | 5.新窗口打开链接 | ||
| - | 需要在原链接之前添加target=_blank。 | ||
| - | |||
| - | 6.脚注 | ||
| - | 用两个英文括号,会显示数字标注,其内容会放到页面底部。 | ||
| - | |||
| - | 7.上传文件 | ||
| - | 点击编辑页面上部的相应按钮,按提示操作即可。 | ||
| - | |||
| - | 8.表情符号(略) | ||
| - | |||
| - | 9.符号不格式化 | ||
| - | 用< | ||
| - | |||
| - | 10.恢复旧版本 | ||
| - | 点击页面右侧一个带箭头的半圈小闹钟形状的图标,进入“过去修订”页面,选择相应的文档,并点击右边带箭头的半圈即可。 | ||
| - | |||
| - | 11.重命名 | ||
| - | 点击页面右侧刷子形状的图标,进入页面重命名界面。然后按指示操作。或者,直接进入页面进行编辑更改名称。操作此项功能时须谨慎。因为重命名之后,原来位置的文件会变成空白页,需要重新编辑。 | ||
| - | |||
| - | 12.目录间隔符:使用“\\” | ||
csz/wiki练习稿.1728868559.txt.gz · 最后更改: 2024/10/14 09:15 由 fengzheng